Updating Zoom OR Update Required You must update to the latest version of Zoom to start this meeting. Contact your IT admin to Update
Creation date: 2/6/2024 1:56 PM
Updated: 2/6/2024 1:56 PM
1. Click on the Windows icon in the taskbar at the bottom of the screen, and then choose "Settings". If Settings is not present, search for it using the search box.
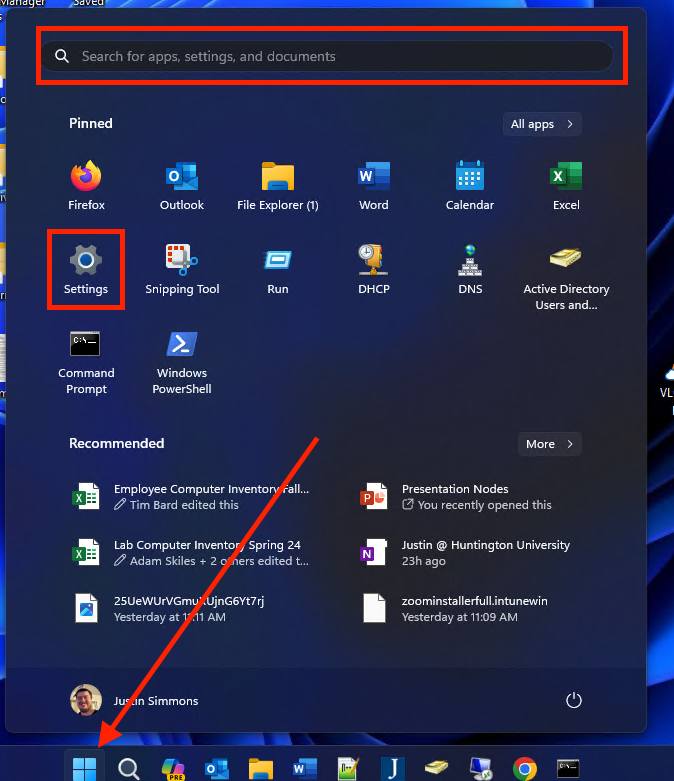
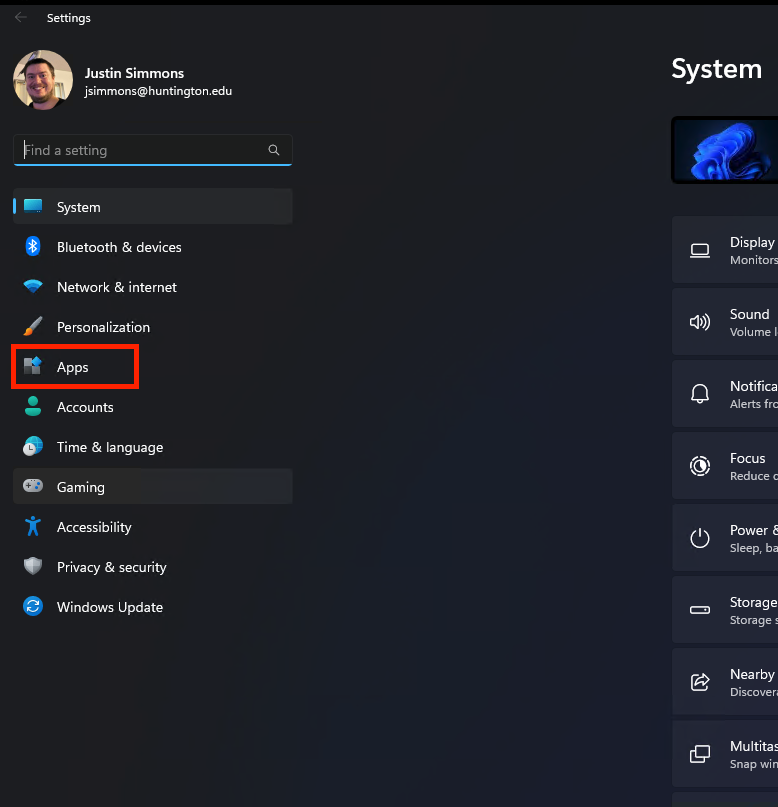
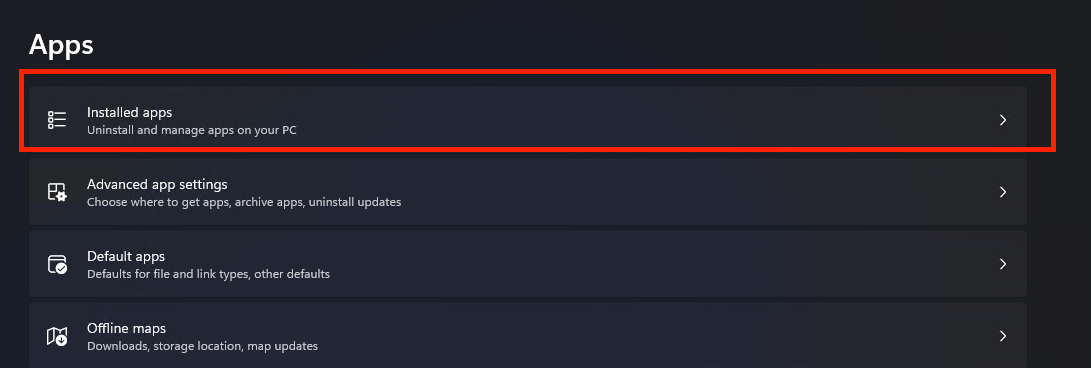
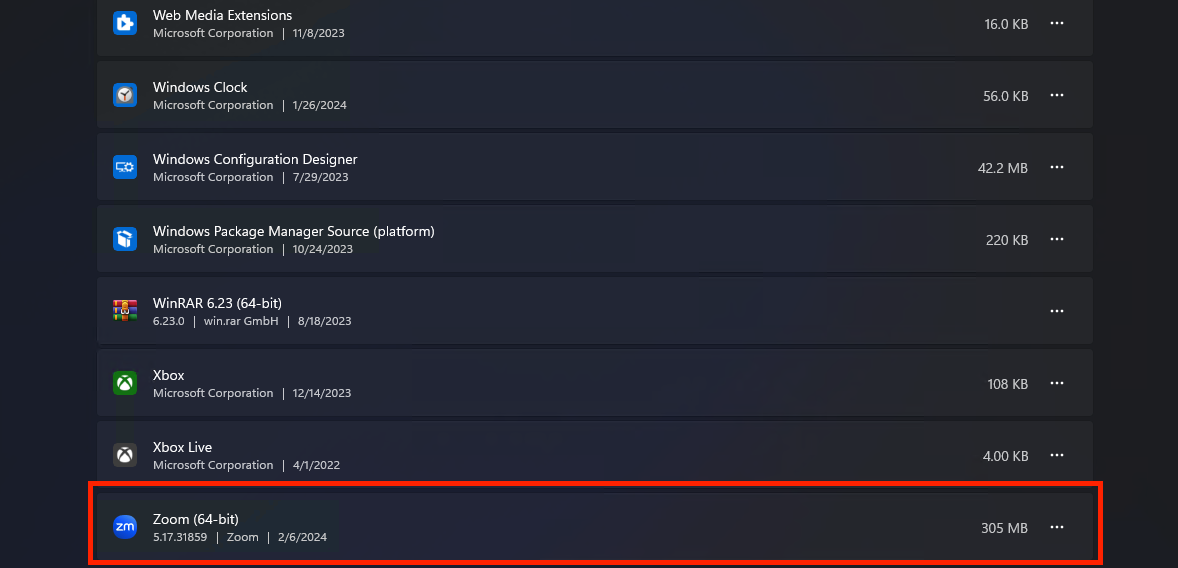
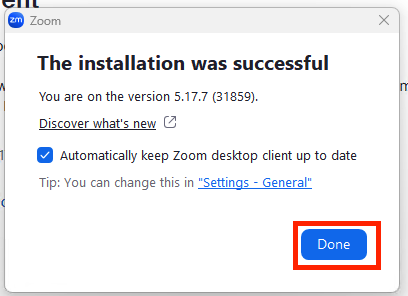
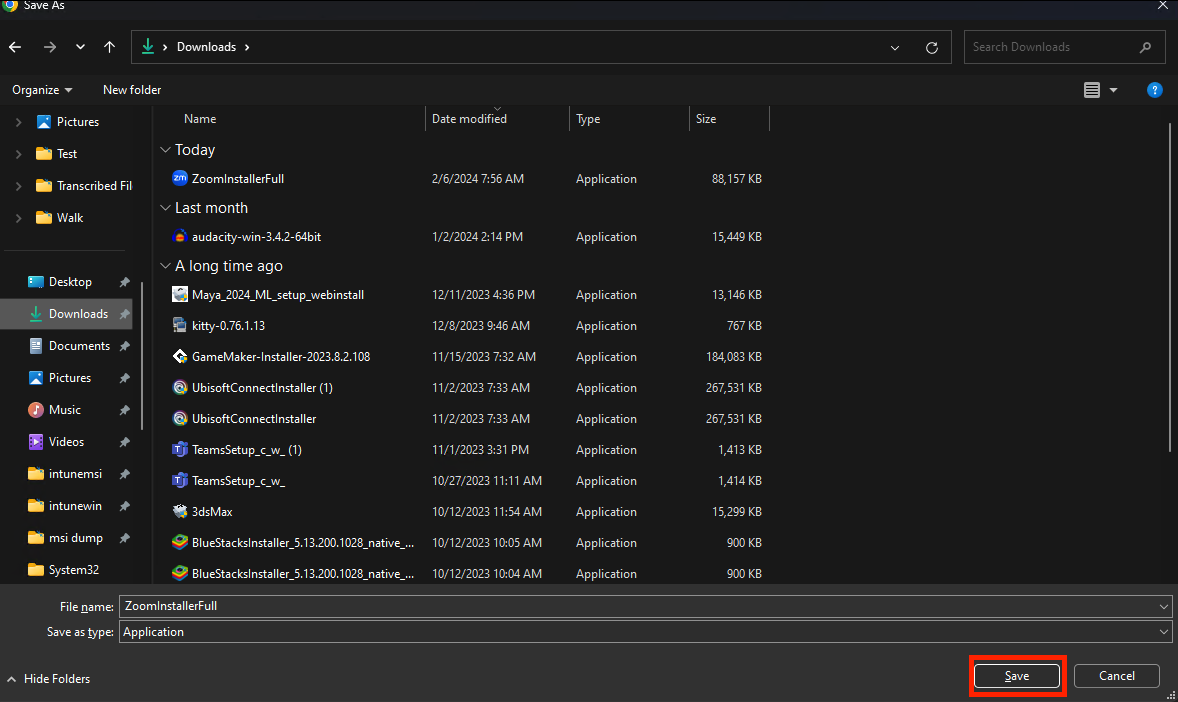
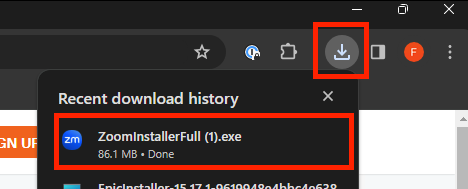
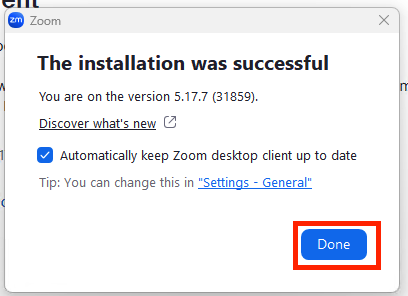

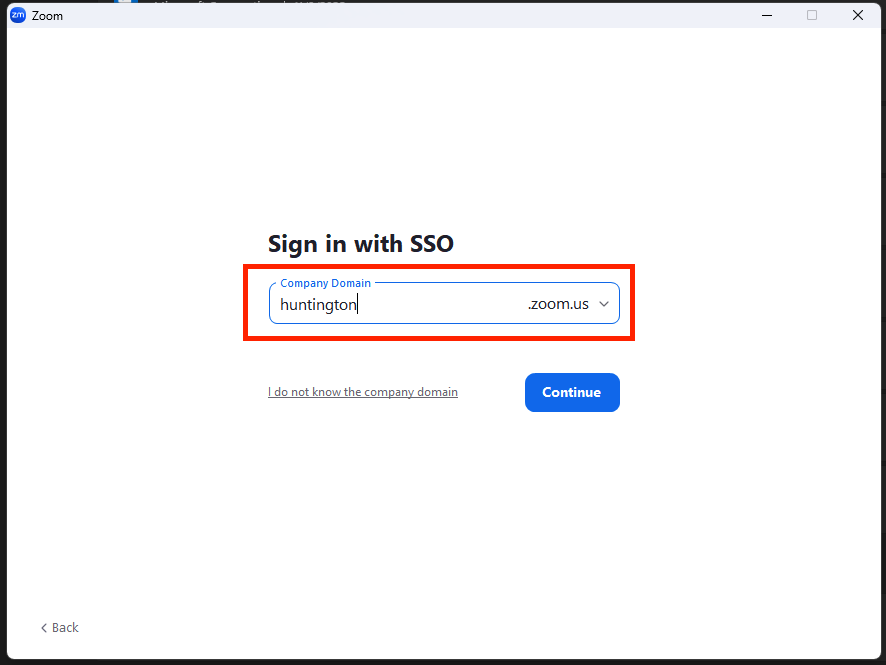
2. In the new window, click on "Apps" on the right pane.
3. Click on "Installed Apps"
4. Scroll down and find Zoom at the bottom of the list of apps
5. Click on the three horizontal dots right of where it says "Zoom" and then choose "Uninstall"
6. Click "Uninstall" on the warning pop-up.
7. Click "Ok" on any further warning pop-ups.
8. Click the following link: https://huntington.zoom.us/client/5.17.7.31859/ZoomInstallerFull.exe?archType=x64 or go to huntington.zoom.us, click on "Download Client" and then click "Download" underneath Zoom Desktop Client. This will download the file that will allow you to reinstall Zoom.
9. Click "Save" on the Windows File Explorer window, making note of where you are saving the file (most likely downloads).
10. In your browser, click on your downloaded items (Google Chrome is shown here, but there is a similar spot in Microsoft Edge) and double click on ZoomInstallerFull.exe *Wait until the progress bar under the item has disappeared*
11. Wait for the Zoom installer to get to the following screen, and then select "Done"
12. Click "Sign In" on the screen that appears next.
13. On the next screen, choose the SSO option shown below:
14. On the next screen, type in huntington
15. If necessary, log into the area that appears using your normal HU account information. You may also receive a popup asking if you want Zoom to open links in the future. Choose "Yes".









