Download and Use Respondus Lockdown Browser with ChromeOS (Chromebook)
Creation date: 7/12/2023 5:09 PM
Updated: 7/12/2023 5:09 PM
1. Navigate to the home page of Huntington University's Moodle page by going to my.huntington.edu and clicking on the Moodle link under Quick Links in the left pane.
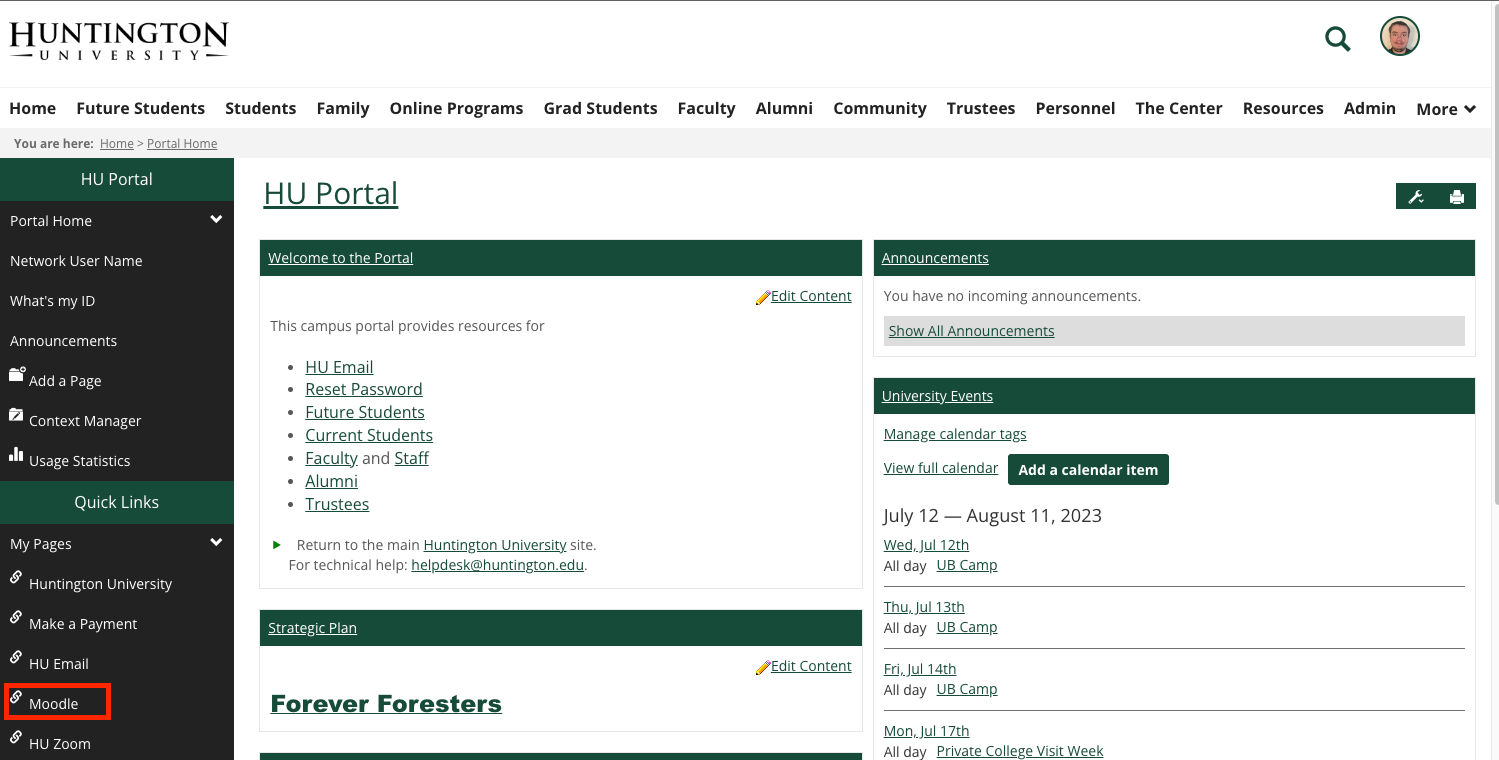
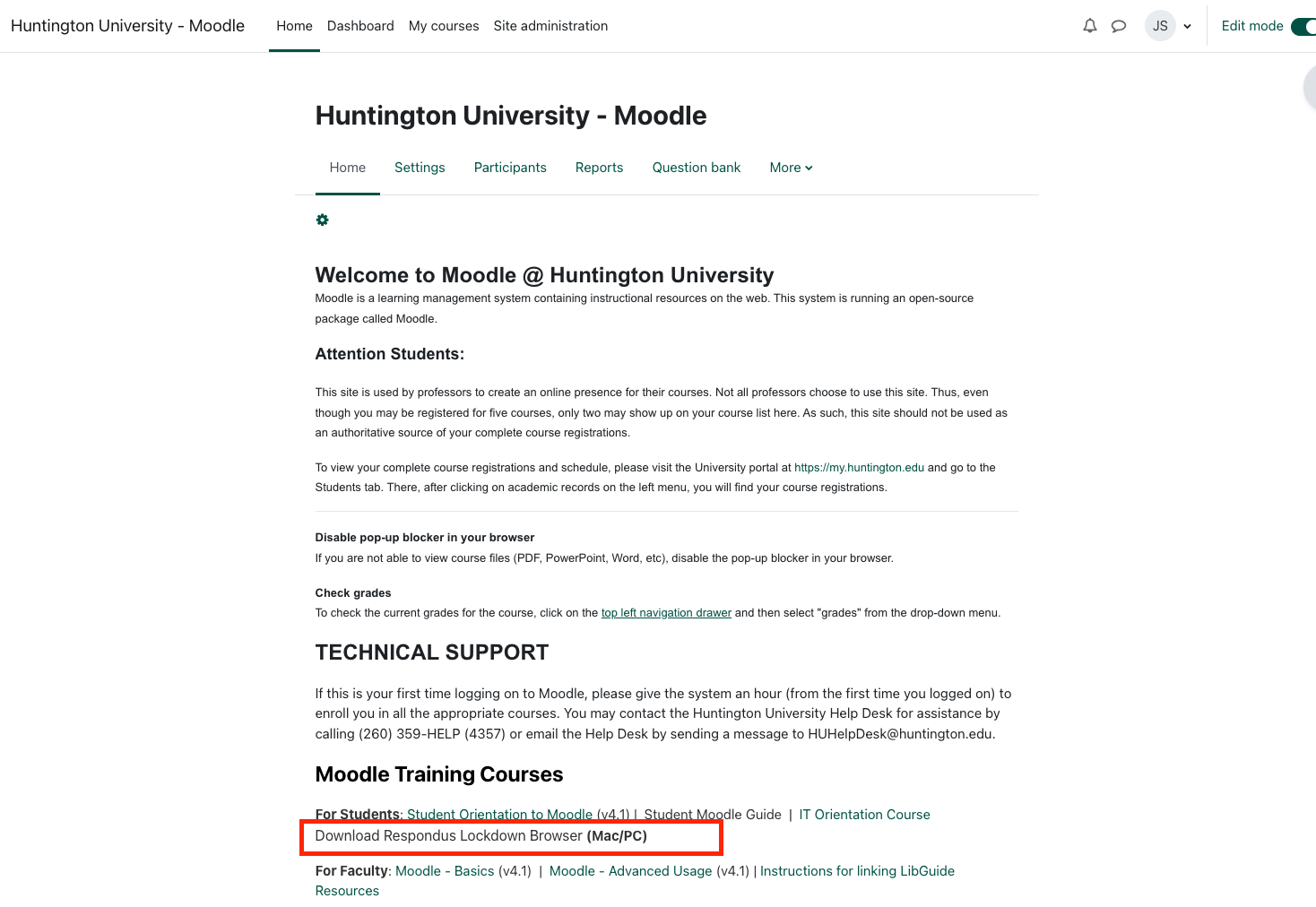

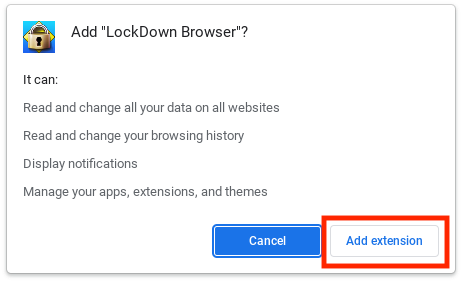
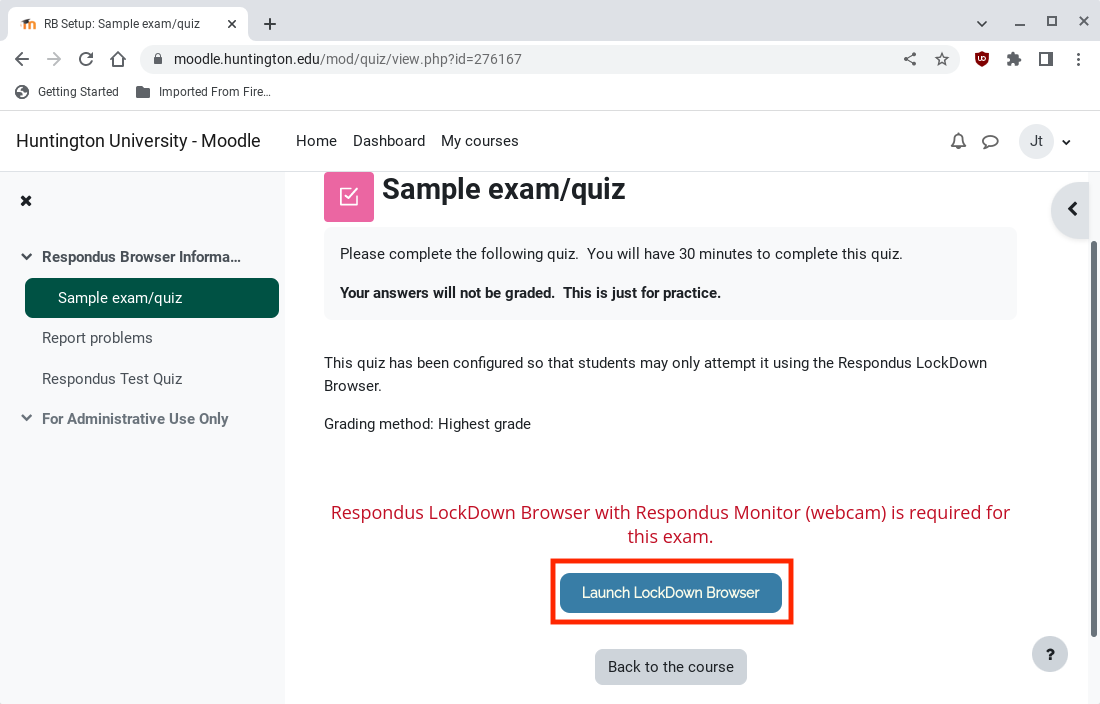
2. On the Moodle homepage, click on "Download Respondus Lockdown Browser"
3. In the new window, click on the blue "Add to Chrome" button.
4. On the warning popup, click the white "Add Extension" button.
5. When you are ready to take a quiz, navigate to Moodle and then the course where the quiz is. Once you click on the quiz, you should see a blue "Launch Lockdown Browser" button. Before clicking the button, make sure to CLOSE ALL OTHER TABS AND WINDOWS. If you do not, then the Lockdown Browser will not launch correctly.
6. When you are finished with the quiz, click on the X in the top right corner. You may receive an error stating not to close the browser until you are finished with the quiz and/or asking you for a reason why you are closing the quiz early even if you have finished the quiz. Continue through the warnings until you are back to the Chrome browser.




