Installing Adobe CC for Faculty/Staff
Creation date: 6/9/2023 8:23 AM
Updated: 6/9/2023 8:23 AM
1. Open a web browser and navigate to www.adobe.com.
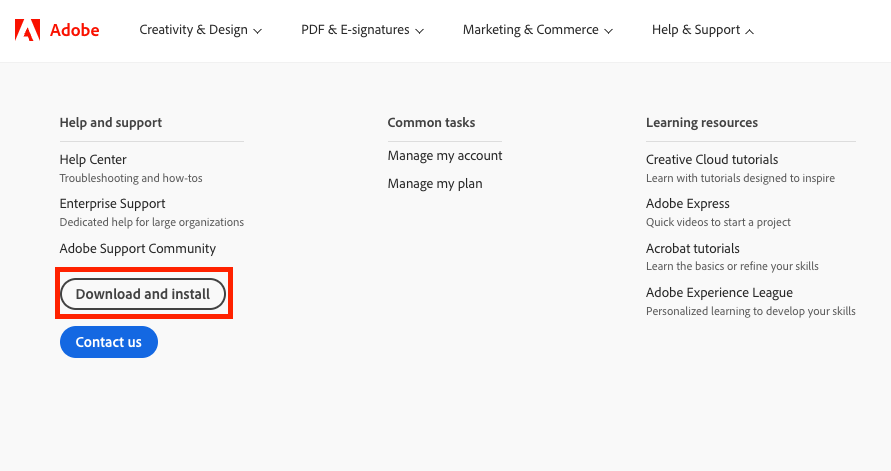
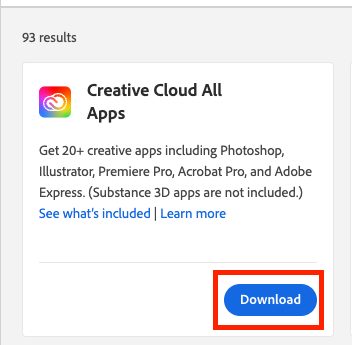
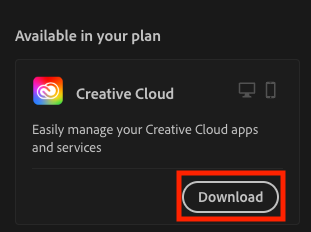
2. Click on "Sign in" at the top right corner. If you do not see "Sign In" it means that you are already signed into an account. To ensure you are signing into your HU Adobe ID (which will give you access to the All Apps Adobe Plan) please sign out of your current account by clicking on your profile picture in the top right corner.
3. At the next page, log in using your HU Account Information (ensure that you have added @huntington.edu to your username).
4. After logging in, you should be returned back to the Adobe home page. Click on the "Help and Support" drop-down and then click on the "Download and Install" button.
5. Click on the "Download" button under Adobe Creative Cloud All Apps, then click on "Download" under Adobe Creative Cloud on the next page. This will download the installer file. Double-click on this file at the bottom of your web browser or you can find the installer file in your Downloads folder. **Please note, you will need to install the Adobe Creative Cloud application on your computer before you can install any individual app (Photoshop, Acrobat, etc.). This is a requirement by Adobe and cannot be bypassed**
6. Follow the installer prompts to complete installation of Adobe Creative Cloud. Once this has completed installing, it will give you the option to download and install any of the Adobe applications available to you.


